Google Analytics 는 Web Based Service 이기에 우선, 접속 주소를 아셔야 합니다.
접속 주소는 http://www.google.com/analytics/ 이며, 접속하면 아마도 아래와 비슷한 페이지가 뜰 것입니다.
(혹시, 페이지가 영어로 뜨면 상단의 언어 선택을 한국어로 바꿔 주시면 됩니다. )
그 다음 필요한 것은 Google 계정입니다. 제 경우엔 이미 gmail 계정을 가지고 있어 바로 구글 계정 로그인 페이지로 이동했으나, 그렇지 않을 경우 Google 계정부터 만드셔야 합니다.
(Google 계정 만드는 법은 생략)
아래는 구글계정으로 로그인 후 Google Analytics 에 가입하기로 넘어갔을 때의 화면입니다.
이제 운영하고 있는 사이트의 주소, 국가 선택, 시간대를 선택합니다. 여기서 시간대를 기본으로 두고 다음 단계로 넘어가 버리면, 데이터가 미국시간으로 맞춰지기 때문에 반드시 대한민국으로 설정을 선택하셔야 합니다.
이름, 성, 국가 정보도 입력해 줍니다.
약관 동의..
드디어 트래킹 코드 추가 페이지가 보입니다.
트래킹 코드를 설정하는데는 3가지 옵션 중 하나를 선택해 줘야 합니다.
1) 단일 도메인 –> 가장 심플한 옵션입니다. 단일 도메인 주소로 웹사이트가 운영될 때 선택하면 됩니다.
2) 여러 하위 도메인을 보유한 단일 도메인 –> www.mysite.com 외에 news.mysite.com, store.mysite.com 과 같이 mysite.com 앞에 여러개의 하위 도메인을 운영하는 사이트일 경우에 선택하면 됩니다.
예: www.tistory.com
apps.tistory.com
store.tistory.com
3) 다수의 최상위 수준 도메인
–> 말 그대로 여러개의 도메인 주소로 웹사이트가 운영되는 경우입니다.
국문 버전 도메인 주소, 영문 버전 도메인 주소가 각각 다른 경우도 이에 해당 됩니다.
예: ottugui.tistory.co.uk
ottugui.tistory.edu
ottugui.tistory.net
그 외 애드워즈캠페인 추적 옵션을 선택하면 별도로 애드워즈 연결 정보 입력 창이 뜹니다.
구글 애드워즈에 광고 캠페인을 운영하고 있을 경우 선택하면 웹 방문 데이터와 광고 데이터를 연동분석해 줍니다.
보다 고급 설정을 위해 고급 탭을 선택하면 모바일 사이트를 위한 트래킹 코드도 얻을 수 있고, 보다 고급 유저는 코드 자체를 자신의 입맛에 맞게 수정할 수도 있습니다만, 여기서는 심플하게 일반탭에서 단일 도메인만 선택하여 추적 코드(Tracking Code)를 얻겠습니다.
만들어진 추적코드(GA Tracking Code라고 보통 불림)를 사이트 CMS 에 접속해 태그 직전에 붙여 넣어 주면 Google Analytics 를 통한 사이트 분석을 위한 모든 준비는 끝납니다. (아래는 티스토리에서 트래킹코드 상입 시의 예시 화면입니다. )
어떠신가요? 참 쉬죠~~잉~~
로그 파일을 별도로 저장하는 로그분석 서버 없이 간편하게 웹사이트 방문자 분석을 할 수 있는..
무엇보다 Google 의 파워풀한 웹 분석 기능과 리포팅 기능을 무료로 쓸 수 있는 Google Analytics 의 세계로 한 번 빠져 보시지 않으시렵니까??
—————————————————————————————————
[구글 애널리틱스 강좌 리스트]
[구글 애널리틱스 강좌 1] 구글 Analytics 계정 생성 및 트래킹 코드 삽입
[구글 애널리틱스 강좌 2]대쉬 보드 및 그래프 보기
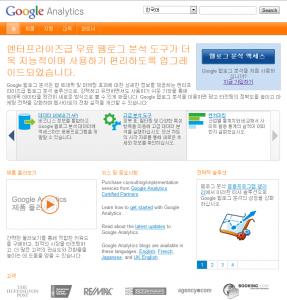
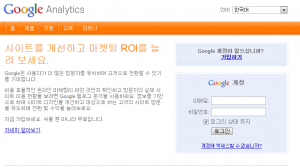
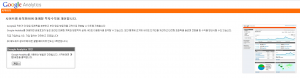



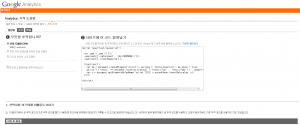
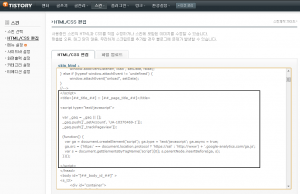














구글 분석기 ^_~ ♥
유용한 정보 캄솨합니당~^^*
This website was… how do you say it? Relevant!!
Finally I have found something that helped me.
Kudos!